 Search the WinSPC Knowledgebase Search the WinSPC Knowledgebase |
 Browse by Category Browse by Category |
|
|
|
|
|
| How can I quickly search or find an item in WinSPC? |
|
Thank you for rating this answer.
|
Introduced in WinSPC 8.3.3, you can use the WinSPC "Search" functionality to easily find a WinSPC object that you are looking for based on its name. The search functionality can be accessed from within the WinSPC Administrator window, the WinSPC Navigator window, or the WinSPC Data Collection window by pressing "F6" or "Ctrl+F" or by selecting "Edit" > "Find..." from the WinSPC Administrator window.
Example of the "Search" window:
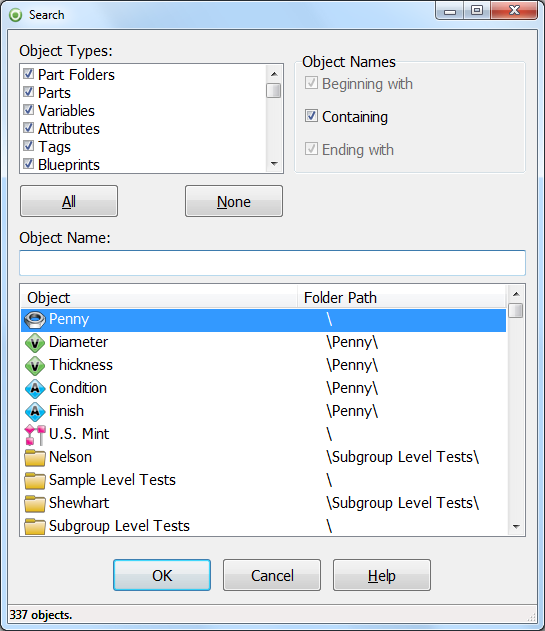
Depending on where you opened the Search window, your search results will be restricted to the WinSPC items that fit into that particular context:
| If you are searching from: |
Your search results will contain: |
| WinSPC Administrator Window |
All WinSPC objects available in the Administrator tree |
WinSPC Navigator Window
|
Collection Plans, Collection Plan Folders |
WinSPC Data Collection Window
|
Collection Plans |
To use the Search window:
- Select the object type(s) that you want to search for in the upper left corner ("Object Types"). You can use the "All" or "None" buttons to easily check all or none of the object types.
- Select how you want to match the name of the object ("Contains", "Begins With", "Ends With").
- Enter in the name you want to match in the "Object Name" field. As you type, the list box of items will update with the objects that match both the select types and matching criteria. The text that is matched will also be highlighted in the object name for easy reference.
- After you have found the object you are interested in, the action that occurs when you double click on the object depends on what window you are searching:
- WinSPC Administrator: Double clicking an object will close the search window and then take you to the object in the tree. From here, you can open the properties of the object or perform other administrative actions.
- WinSPC Navigator: Double clicking an object will close the search window and take you to the objectin the tree. From here, you can enter data collection for a particular collection plan by clicking on the "SPC" Navigator button.
- WinSPC Data Collection: Double clicking an object will close the search window, unload the current collection plan, and load the selected collection plan. This can be used as a way to quickly switch to a different collection plan from within data collection.
After searching from the WinSPC Administrator window or WinSPC Navigator window, pressing "F3" on the keyboard will find the next item that matches the criteria in the previous search (it will step through the list of items that was returned in the search window).
|
| Attachments |
|
No attachments were found.
|
| Visitor Comments |
|
No visitor comments posted. Post a comment
|